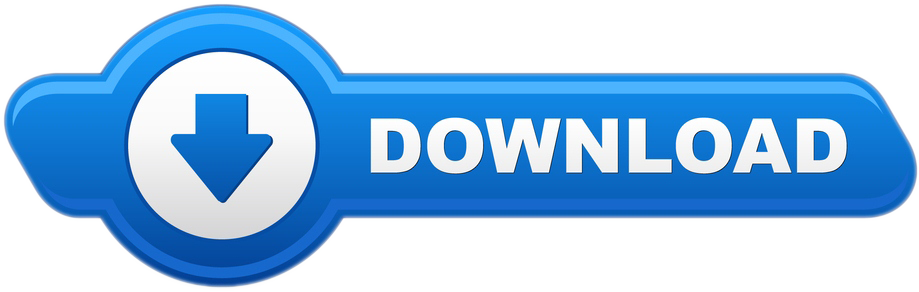Re: TeamViewer 10 Crashes Constantly on Yosemite 10.10.1 « Reply #2 on: December 29, 2014, 10:50:10 AM » Having exactly the same problem described by squareeyes on a new Mac mini running Yosemite. Previous TeamViewer versions 10 – 11 – 12 – 13 – 14. The downloads on this page are only recommended for users with older licenses that may not be used with.
- Teamviewer Mac Instructions
- Teamviewer For Mac 10.12.6
- Teamviewer Mac Setup
- Install Teamviewer Mac
- Teamviewer Keeps Crashing Mac Os
- Teamviewer Download Mac Os
- Teamviewer Mac Download
It's safe to say that nearly every Mac user wants to update to the newer macOS versions. However, what they do not know is that even a stable macOS like High Sierra or Mojave has its disadvantages. That means if you are thinking about an upgrade, you have to prepare to troubleshoot some issues at some point. Serial experiments lain english cast.
One of the most common issues with High Sierra is the sleep-wake failure, which causes a MacBook not to wake up from sleep or just randomly restart itself. After some Mac users updated to High Sierra or Mojave, they reported having this problem, where they find it difficult to wake their devices from sleep. Regardless of the model or type of Apple computer they're using, they just cannot wake up their devices from sleep.
But how does this sleep function activate?
Putting Your Mac in Sleep Mode
The sleep mode is only an optional feature, but it is quite handy for Mac users who need to regularly take a break from using their devices yet forget to switch them off. It's also a useful feature that can help you achieve your energy-saving goals.
To activate this feature, do the following:
- Open the Apple menu.
- Go to System Preferences > Energy Saver.
- Apply the settings you want. You can set the display to switch off after a certain span of time. You can also make the hard drive sleep if you want.
- Once you're satisfied with the settings, hit Apply.
Waking Up Your Mac from a Long Sleep
So, you have just upgraded to High Sierra or Mojave and your computer has entered sleep mode. Now, you are faced with a sleep-wake failure issue. What should you do?
Don't panic! There is a way to fix MacBook sleep-wake failures. Below, we've listed the most obvious and effective solutions to resolve your problem, and you can try all of them as needed.
1. Check Your Power and Screen Brightness.
Before you do anything, you need to check the most obvious possibilities. Is your screen brightness set to a minimum? Is your Mac powered on? If you are using an external display, is it actually switched on? Is your Mac plugged into a power source? If you are using a MacBook, is the battery drained?
Oftentimes, your Mac may not be in sleep mode. It is possible that its screen brightness might just be adjusted down lower. It is also likely that your MacBook is just turned off. Simply adjusting the brightness or switching on your Mac can resolve your sleep-wake failure nightmares.
2. Switch Off Your Mac and Turn It Back On.
This step involves forcibly turning off and then turning on your Mac. Doing this will allow you to access your computer again and possibly fix your sleep-wake failure problem. To force-restart your Mac, follow these instructions:
- Hold down the Power button for a few seconds until your Mac shuts down.
- Wait for 10 to 15 seconds and switch on your Mac again.
- Check if the problem persists.
3. Perform an SMC and NVRAM Reset.

Performing an SMC and NVRAM reset is a common troubleshooting technique used to fix display and power issues. If your Mac repeatedly gets stuck on a blank screen every time you wake it up from sleep, you should try resetting the SMC and NVRAM.
Here's how to perform an SMC and NVRAM reset:
- Switch off your Mac.
- Disconnect the power cord.
- Hold down the Shift, Control, Option, and Power buttons for 10 seconds.
- Release the keys together.
- Reconnect the power cord.
- Switch on your Mac again.
- Reboot your Mac again, but this time, hold down the Option, Command, P and R keys for 20 seconds.
4. Reinstall MacOS.
If you've already adjusted your display's brightness, checked your connection, and performed an NVRAM and SMC reset yet your Mac continuously wakes up to a black screen, you might need to reinstall your macOS.
Don't worry, because you can always reinstall your macOS without having to format your computer completely. The general rule of thumb, however, is to have a backup first before resetting your OS. You'll realize the importance of a backup once you experience data loss.
5. Disable System Hibernation.
Aside from the sleep mode, your Mac also has a hibernation mode, which is also optional. The hibernation mode is a helpful, preventive feature that allows you to keep data in the event when there is no power. However, even without this mode, you can still proceed with your daily tasks.
If you don't need to hibernate your Mac and you frequently have problems with waking up your computer from sleep, try disabling the hibernate mode. To do this, run these commands in your OS X Terminal:
- sudo pmset standby 0
- sudo pmset autopoweroff 0
These commands will disable the settings of the hardware that are responsible for activating the hibernate mode. If you ever decide to activate this setting again, simply run the commands in your OS X Terminal, but this time, change the value 0 to 1.
6. Reset Your Mac's FileVault.
It is possible that a glitch is stopping your system from retrieving all necessary contents and files on your hard drive, which are required to wake up your Mac from sleep. As a result, conflict arises between your full-disk encryption protocols like FileVault and your system crashes when it wakes up.

To resolve this issue, try disabling your full-disk encryption protocols. Next, decrypt your hard drive using third-party tools. After that, re-enable your full-disk encryption protocols. See if this solves your problem.
7. Get Rid of System Junk.
System junk, including cache files, broken downloads, diagnostic reports, and unwanted file logs may have built up in your system over time. If not removed, they can take up valuable space in your drive and worse, interfere with your system activities.
To get rid of system junk, you need to download and install a third-party tool like Outbyte MacRepair. Use it to run a quick scan on your system, empty your trash bin, and delete any unwanted files from all common locations.
What's Next?
Teamviewer Mac Instructions
Are you still having problems with waking up your Mac from sleep? The best thing you should do is to contact Apple's support team or bring your Mac to the nearest Apple Store for service.
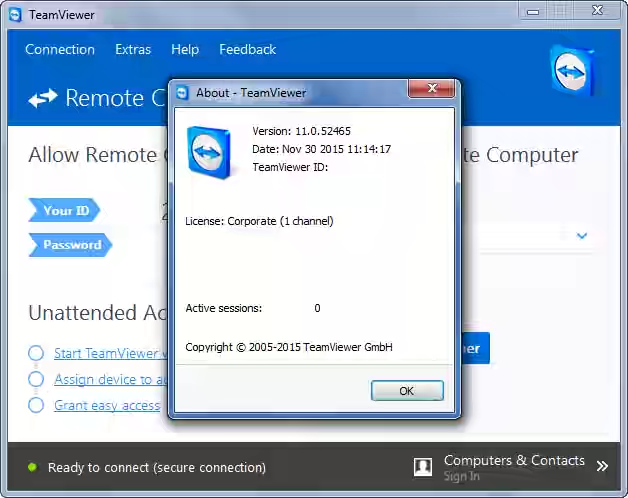
Though it rarely happens, it is possible that a hardware problem is keeping your Mac from waking up from sleep. Just make sure you contact authorized support or a legit repair center for the best results. Mac os x snow leopard emulator for windows 10.
Let us know what solutions helped you solve your Mac sleep-wake failure problems. Comment them below!
See more information about Outbyte and uninstall instructions. Please review EULA and Privacy Policy.
About unexpected restarts
Rarely, your Mac might experience a software or hardware issue that requires it to restart. When it starts up again, you might see a message that your computer was restarted because of a problem.

Performing an SMC and NVRAM reset is a common troubleshooting technique used to fix display and power issues. If your Mac repeatedly gets stuck on a blank screen every time you wake it up from sleep, you should try resetting the SMC and NVRAM.
Here's how to perform an SMC and NVRAM reset:
- Switch off your Mac.
- Disconnect the power cord.
- Hold down the Shift, Control, Option, and Power buttons for 10 seconds.
- Release the keys together.
- Reconnect the power cord.
- Switch on your Mac again.
- Reboot your Mac again, but this time, hold down the Option, Command, P and R keys for 20 seconds.
4. Reinstall MacOS.
If you've already adjusted your display's brightness, checked your connection, and performed an NVRAM and SMC reset yet your Mac continuously wakes up to a black screen, you might need to reinstall your macOS.
Don't worry, because you can always reinstall your macOS without having to format your computer completely. The general rule of thumb, however, is to have a backup first before resetting your OS. You'll realize the importance of a backup once you experience data loss.
5. Disable System Hibernation.
Aside from the sleep mode, your Mac also has a hibernation mode, which is also optional. The hibernation mode is a helpful, preventive feature that allows you to keep data in the event when there is no power. However, even without this mode, you can still proceed with your daily tasks.
If you don't need to hibernate your Mac and you frequently have problems with waking up your computer from sleep, try disabling the hibernate mode. To do this, run these commands in your OS X Terminal:
- sudo pmset standby 0
- sudo pmset autopoweroff 0
These commands will disable the settings of the hardware that are responsible for activating the hibernate mode. If you ever decide to activate this setting again, simply run the commands in your OS X Terminal, but this time, change the value 0 to 1.
6. Reset Your Mac's FileVault.
It is possible that a glitch is stopping your system from retrieving all necessary contents and files on your hard drive, which are required to wake up your Mac from sleep. As a result, conflict arises between your full-disk encryption protocols like FileVault and your system crashes when it wakes up.
To resolve this issue, try disabling your full-disk encryption protocols. Next, decrypt your hard drive using third-party tools. After that, re-enable your full-disk encryption protocols. See if this solves your problem.
7. Get Rid of System Junk.
System junk, including cache files, broken downloads, diagnostic reports, and unwanted file logs may have built up in your system over time. If not removed, they can take up valuable space in your drive and worse, interfere with your system activities.
To get rid of system junk, you need to download and install a third-party tool like Outbyte MacRepair. Use it to run a quick scan on your system, empty your trash bin, and delete any unwanted files from all common locations.
What's Next?
Teamviewer Mac Instructions
Are you still having problems with waking up your Mac from sleep? The best thing you should do is to contact Apple's support team or bring your Mac to the nearest Apple Store for service.
Though it rarely happens, it is possible that a hardware problem is keeping your Mac from waking up from sleep. Just make sure you contact authorized support or a legit repair center for the best results. Mac os x snow leopard emulator for windows 10.
Let us know what solutions helped you solve your Mac sleep-wake failure problems. Comment them below!
See more information about Outbyte and uninstall instructions. Please review EULA and Privacy Policy.
About unexpected restarts
Rarely, your Mac might experience a software or hardware issue that requires it to restart. When it starts up again, you might see a message that your computer was restarted because of a problem.
Unexpected restarts are usually caused by software installed on your Mac, or by devices connected to your Mac. If the issue causes your Mac to restart every time it attempts to start up, your Mac might eventually shut down. Use the steps below to check the software and hardware on your Mac.
Check your software
If the issue is caused by software on your Mac, one of these steps might help:
Teamviewer For Mac 10.12.6
- Install all available software updates.
- If your Mac suspects that a particular app caused the restart, it might ask whether you would like to move the app to the Trash. Click Move to Trash, then contact the software developer to see if a software update is available.
- Use safe mode to try to isolate the cause of the issue.
- Reinstall macOS. If the issue continues after reinstalling macOS, check your hardware.
Check your hardware
Teamviewer Mac Setup
Learn how to check your connected devices and other hardware.
Check peripheral devices first
Install Teamviewer Mac
If you don't have any devices attached to your Mac, skip to the next section.
Teamviewer Keeps Crashing Mac Os
- Shut down your Mac.
- Disconnect all peripheral devices, such as hard drives or printers. If you have a desktop Mac, make sure that only a display, keyboard, and mouse or trackpad are connected.
- Turn on your Mac.
- Use your Mac for the amount of time that it would usually take for an unexpected restart to occur.
- If an unexpected restart occurs, follow the steps to check the internal RAM and third-party hardware.
- If an unexpected restart doesn't occur, turn off the Mac and connect one peripheral device at a time until an unexpected restart occurs.
Teamviewer Download Mac Os
Check RAM and third-party hardware
Certain models of Mac computers have removable memory (RAM). If you recently installed memory or a hard disk (or SSD), make sure that it's compatible and installed correctly. If possible, remove it and test with the original memory or disk.
Teamviewer Mac Download
Learn more
- If you continue to experience unexpected restarts, contact Apple Support.
- If your Mac is frequently restarting unexpectedly, it's important to determine the exact steps that lead up to the issue. The next time that your Mac restarts unexpectedly, record the date and time it occurs. These questions might help you diagnose the problem:
- Was the computer starting up, shutting down, or performing a particular task when the unexpected restart happened?
- Is the computer restart random, or does it happen every time you do a certain task?
- Does the restart happen when a specific external device is connected to your Mac or to a specific port?
- Learn what to do if your Mac doesn't turn on or start up.
- Learn about the screens you see when your Mac starts up.